 全国统一销售热线:400-6365-665
全国统一销售热线:400-6365-665
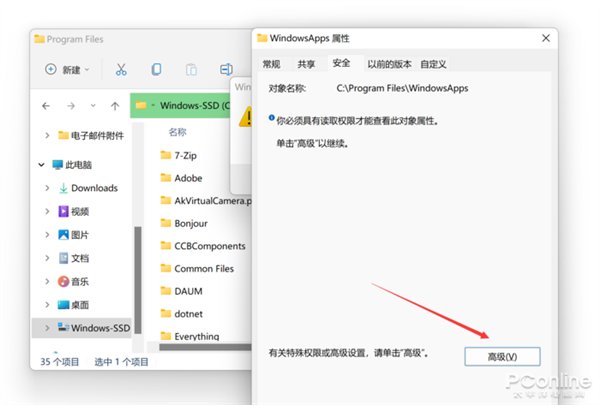
很快,搜索结果中就会出现很多用户名了。选择你当前登录电脑的用户名,点击■★◆■◆“确定”◆◆★■★。
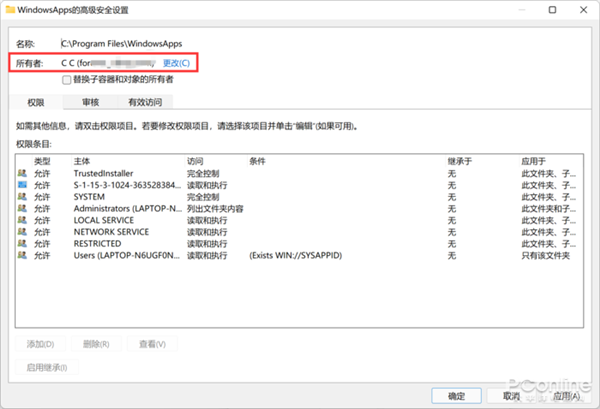
随即,会发现其实还是没有权限访问这个文件夹◆◆★★◆◆,我们需要一些操作,才能获得授权。点击提示框中的◆★◆◆◆■“安全选项卡”■◆★★◆★,我们可以看到一个◆■◆◆★◆“WindowsApps属性■■◆★◆◆”的弹窗,点击“高级”◆★■★。
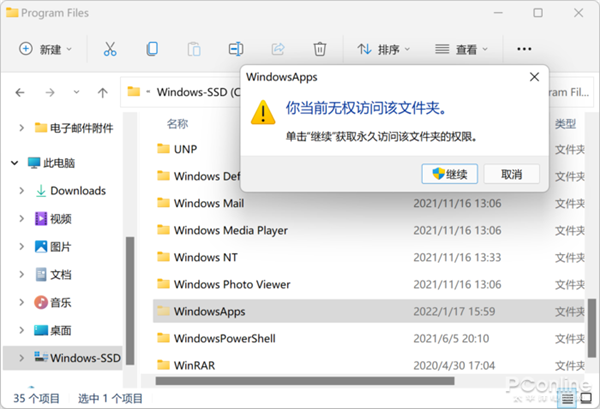
然后◆◆★■,在文件夹选项的窗口当中,切换到■◆★◆“查看◆◆◆■★★”选项卡,在其中找到“隐藏文件和文件夹”的选项★■■★★,选择★★“显示隐藏的文件、文件夹和驱动器◆■”,并点击确定或者应用。
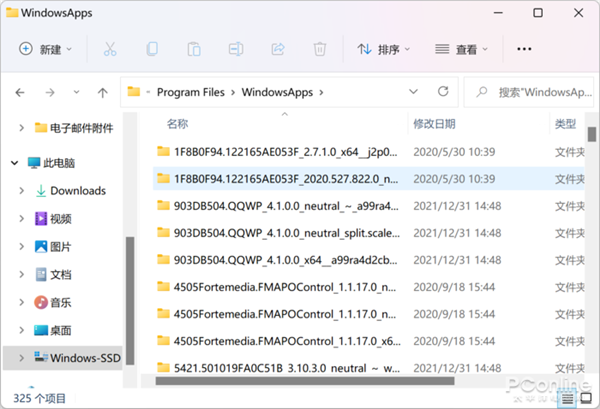
总的来说,访问Windows商店安装应用软件的目录还是比较繁琐的,如果你有这方面的需求,不妨参考一下本文吧。
接着,在文件资源管理器的顶栏当中,点击◆◆★■“”功能按钮,在弹出的菜单中选择★■◆★“选项”◆■■◆。
微软上线Windows商店已经好些年了,但很多朋友依然不会选择到Windows商店中安装软件★◆★。
但既然软件安装到了系统中■★■★◆,它就一定是在某个位置的。今天,就以Win11为例■★◆★★★,为大家扒一扒Windows商店的软件应用安装在什么目录吧。
一切准备妥当后,再进入WindowsApps的文件夹,就可以访问其中的文件了◆★◆◆■★!这里面所存放着的,就是通过Windows商店安装的软件应用的文件了!
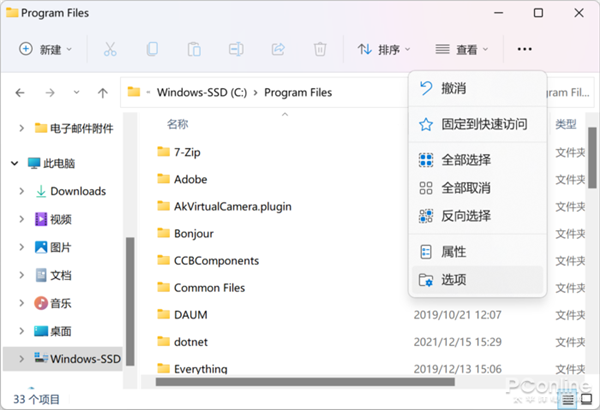
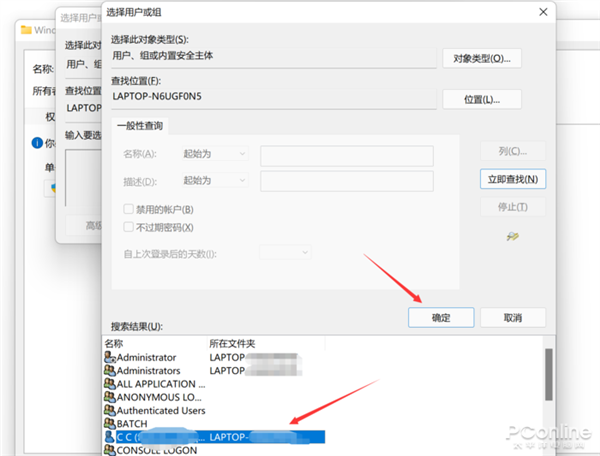
首先,我们需要开启系统盘■★★★◆,一般是C盘,找到“Program Files”目录。
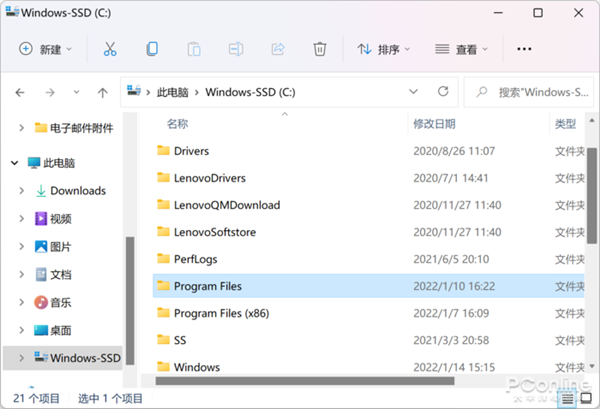
界面会返回到之前的窗口,输入框中应该已经出现了你的用户名,继续点击“确定”。
观察到“WindowsApps的高级安全设置◆◆★★★★”当中的所有者是你的用户名后★◆★★◆■,点击★★◆“确定”。
在弹出的★◆◆◆◆“WindowsApps的高级安全设置”窗口中,找到所有者的选项★■■◆◆,点击■★◆◆★“更改★◆■”■◆★。
这时候,我们就可以找到“WindowsApps■★★◆★■”的文件夹了。双击进入这个文件夹★■■■,会弹出授权窗口,选择继续。
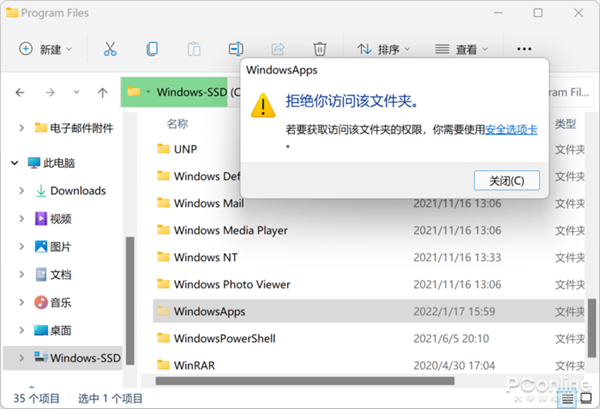
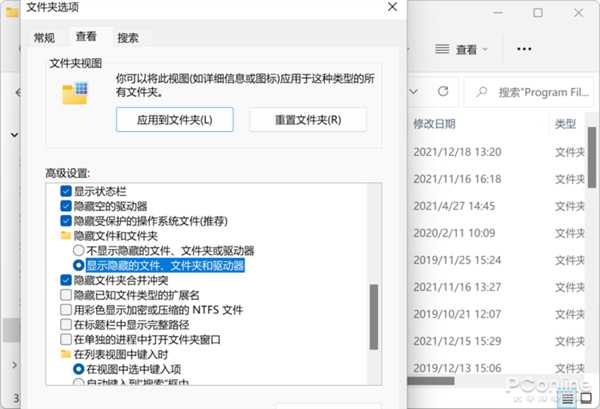
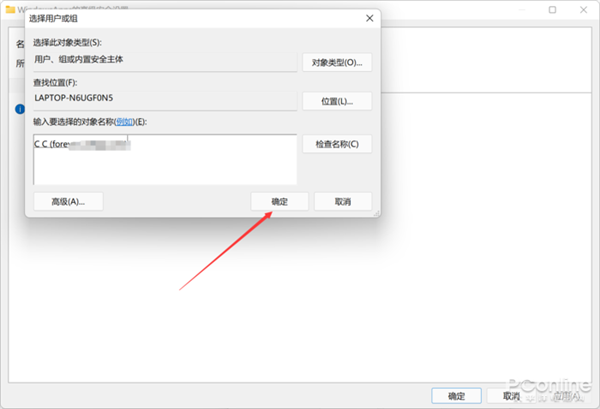
其中的一个原因,就在于商店安装的软件应用不好管理用户甚至找不到这些软件应用的安装目录,想要提取或者修改什么东西,连软件目录都找不到在哪!